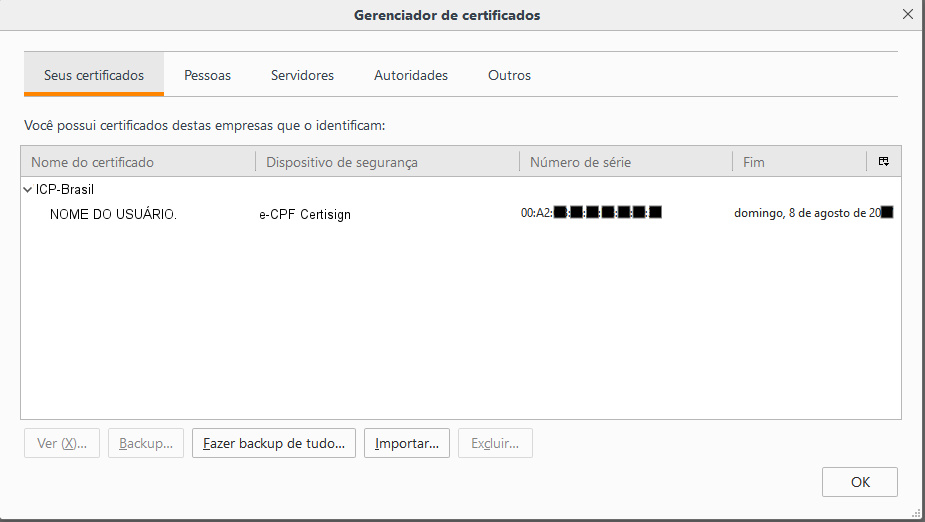1. Verificar a instalação do certificado digital
1.1. Se já possui um certificado digital instalado no computador, pode-se testar a sua integração com o Firefox acessando o Centro Virtual de Atendimento da Receita Federal em https://cav.receita.fazenda.gov.br clicando em “Certificado Digital”
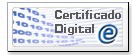
2. Instalação da Cadeia de Certificação Brasileira (ICP-BR).
2.1. Acesse o repositório no site do ITI (Instituto Nacional de Tecnologia da Informação): http://iti.gov.br/icp-brasil/navegadores
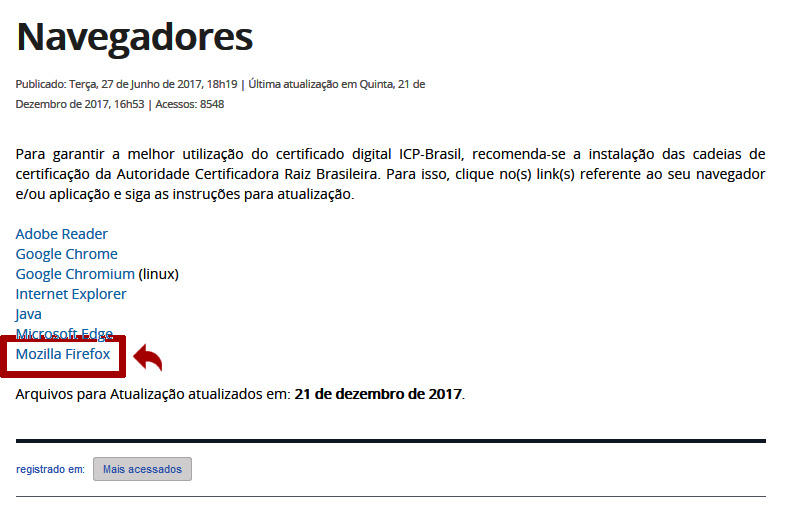
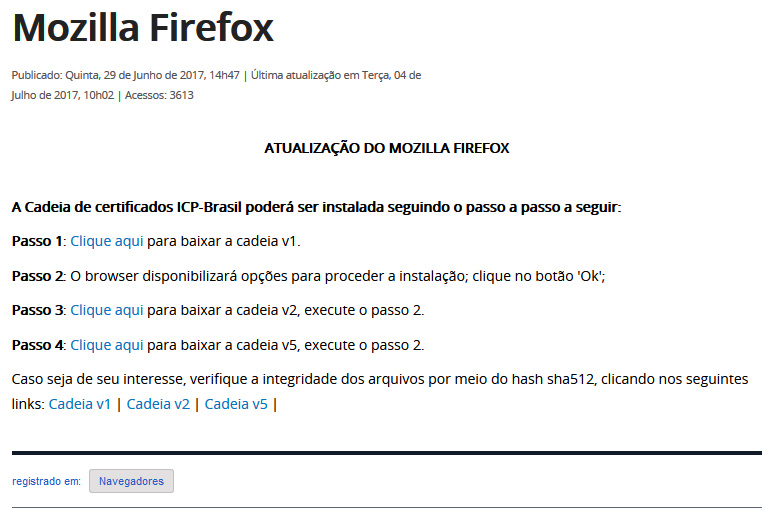
2.3. Execute os passos para instalação das cadeias v1 e v2. Nos passos 1 e 4 pode ser que o diálogo informe que o certificado já está instalado, neste caso ignore-os.
2.4. No passo 2 marque as 3 opções conforme a Figura 4:

2.5. Caso alguma cadeia tenha sido instalada, reinicie o Firefox antes de prosseguir
3. Instalação do certificado pessoal
3.1. Instale seu certificado em seu computador conforme instruções do fabricante. Cada modelo vem acompanhado de um instalador próprio e um manual de instruções.
3.2. Com o certificado instalado em seu sistema operacional, é preciso importá-lo no Firefox para que possa ser usado pelo navegador. Os instaladores de alguns fabricantes são bons o suficiente para identificar que o Firefox está presente no computador e executar a instrução 4 automaticamente. Para testar esse cenário basta executar a instrução 1 novamente.
4. Importar Certificado no Firefox
4.1. Acessar as configurações avançadas do Firefox conforme as Figuras 5 e 6
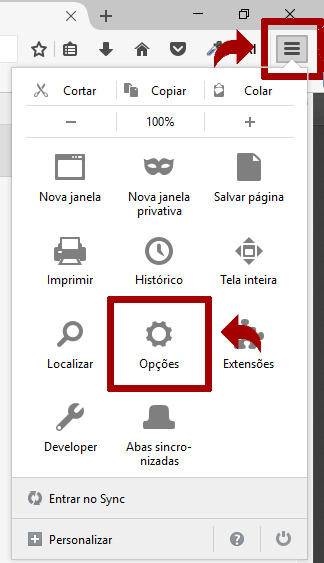
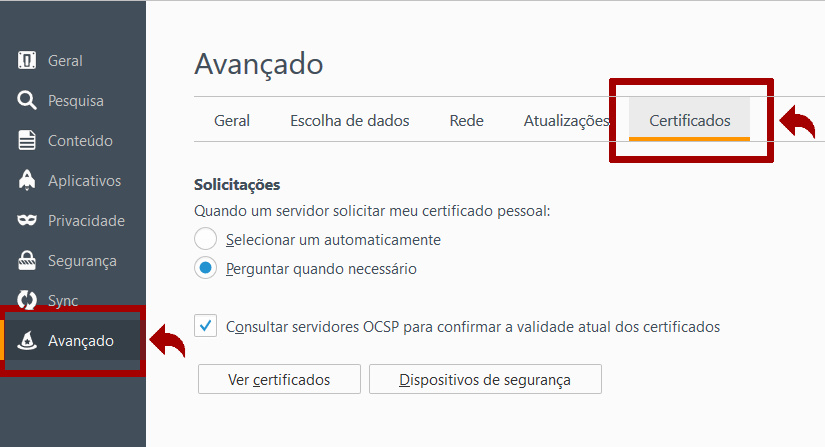
4.2. Certificados A1
4.2.1. Clique em “Ver Certificados”. Na aba “Seus Certificados” clique em“Importar”
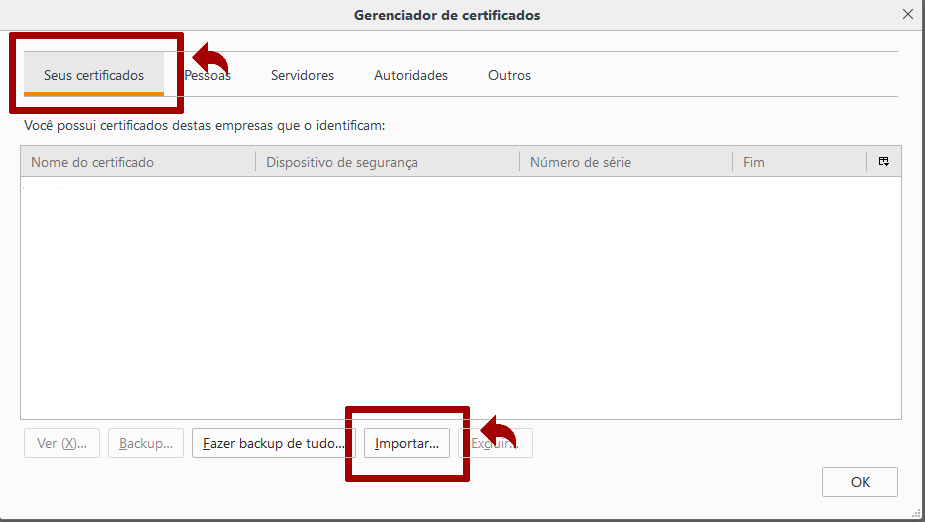
4.2.2. Localize o arquivo do seu certificado no computador, digite a senha e confirme.
4.2.3. Seu certificado agora deve aparecer nesta aba. Voltar à instrução 1 para verificar o correto funcionamento do certificado
4.3. Certificados A3
4.3.1. Clique em “Dispositivos de Segurança” e depois em “Carregar”
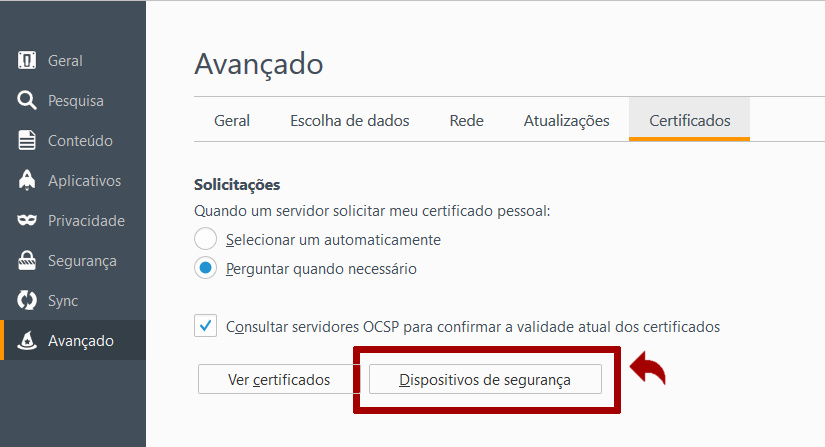
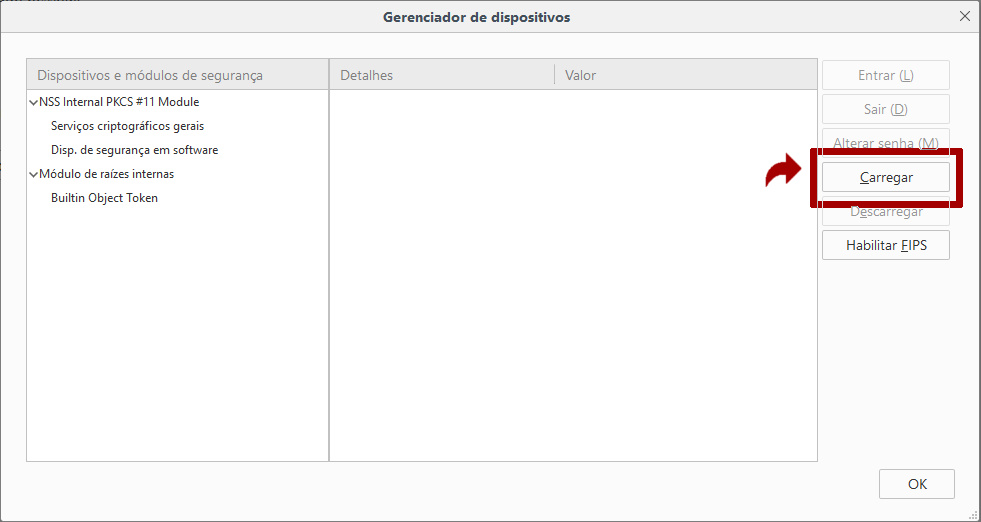
4.3.2. Será exibido o diálogo da Figura 9. O “Nome do módulo” é somente ilustrativo, sugere-se colocar o nome do Dispositivo para futura identificação como “Leitora de Cartão”, “Token USB – NOME DO FABRICANTE”, etc.

4.3.3. Clique em “Procurar“ para localizar o arquivo do driver de seu dispositivo.
Para saber qual arquivo procurar consulte as tabelas no final deste documento ou o manual do seu dispositivo.
– Em computadores Windows normalmente estão localizados em “C:\Windows\System32” e são arquivos do tipo DLL (.dll).
– Em computadores Linux os arquivos são do tipo SO (.so) e ficam em “/usr/lib”.
– Já em computadores Mac ficam em “/usr/local/lib” e são do tipo DYLIB (.dylib).
Ao localizar o arquivo correto, seu dispositivo aparecerá na tela anterior.
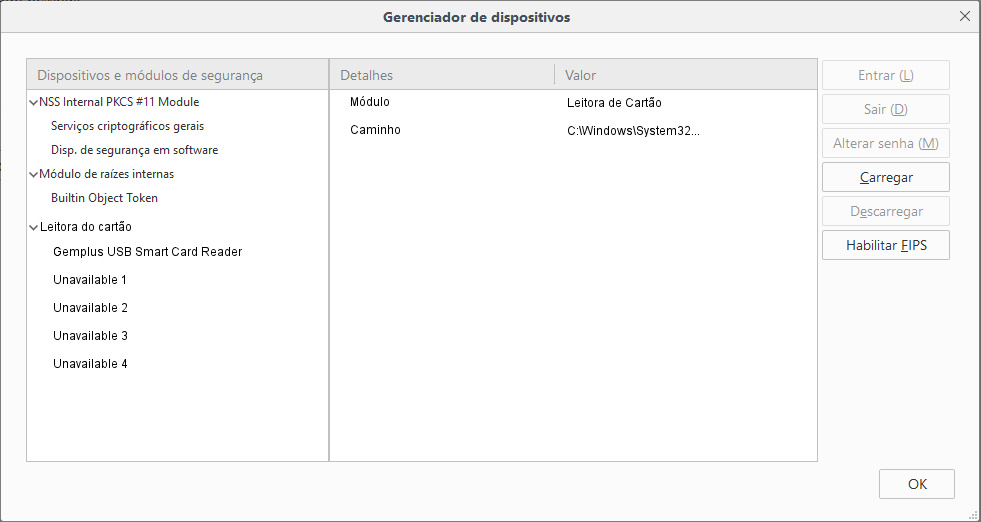
4.3.4. Clique em OK, voltando para a Figura 6 clique em “Ver Certificados”. Seu certificado deve aparecer conforme a Figura 11. Volte à instrução 1 para testar a
instalação.